Is your Windows 10 or 11 running slower than it used to? Don’t worry, you’re not alone. Many users experience this over time, but the good news is that there are several straightforward steps you can take to boost your system’s speed and efficiency. In this guide, we’ll walk you through some essential tips and tricks to speed up Windows 10/11, perfect for both beginners and advanced users.
Understand Your System
Before diving into optimization techniques, it’s important to understand your system’s capabilities and limitations. Check your processor speed, RAM, and storage space. These specs give you an idea of what your system can handle and where there might be room for improvement.
Refer: Learn how to check your system’s specifications.
Understanding your system’s specs is the first step toward optimization 😉
Regular Updates
Keeping your Windows 10/11 up-to-date is crucial. Microsoft regularly releases updates that not only fix security vulnerabilities but also improve system performance. Ensure that your system is set to automatically download and install these updates.
To manually ensure you have the latest and recommended updates, follow these steps: Click on the Start menu, navigate to Settings, select Update & Security, go to Windows Update, and then click on Check for updates.
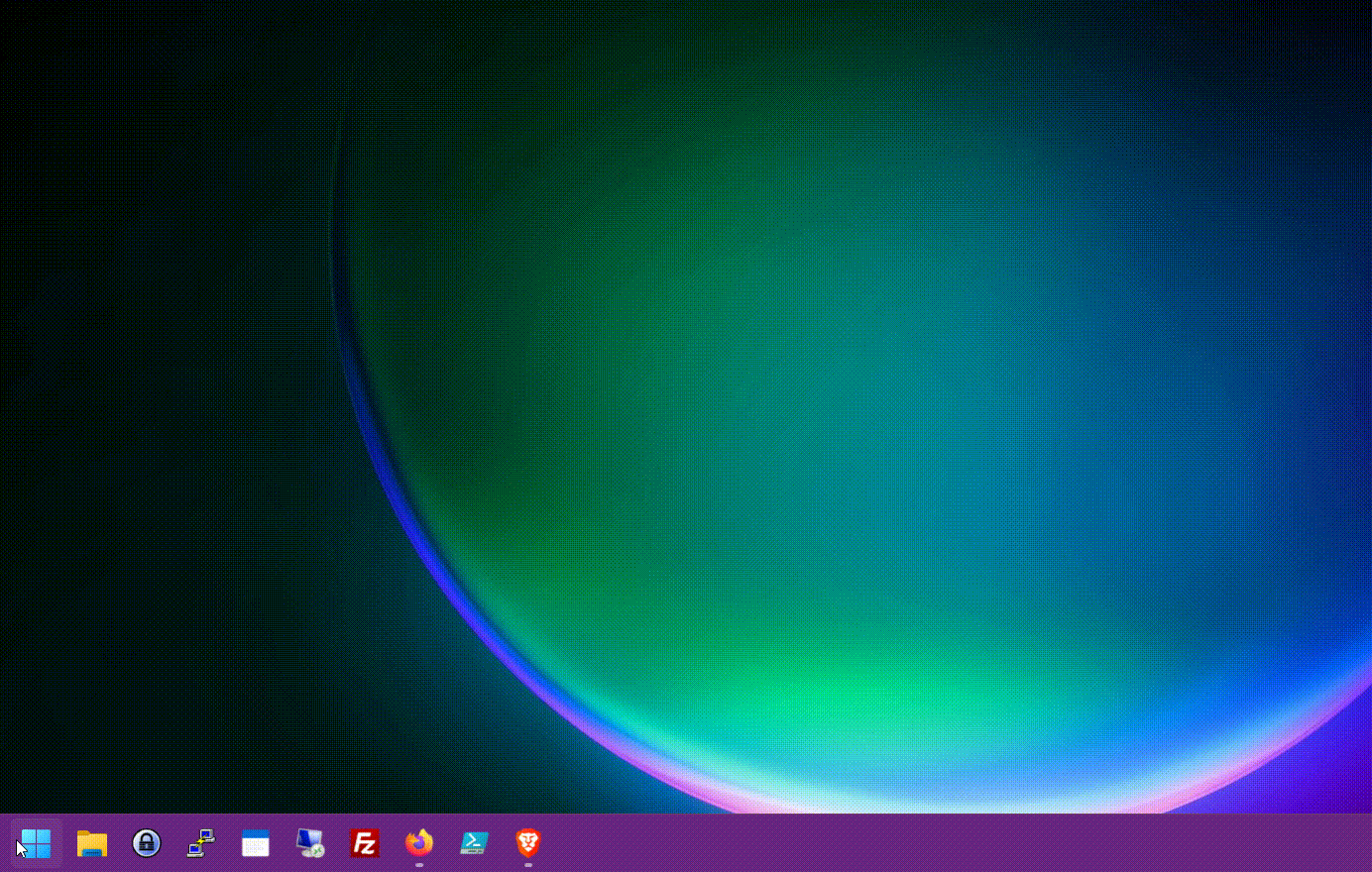
Manage Startup Programs
Many programs automatically start when you boot up your computer, which can significantly slow down startup time. You can manage these through the Task Manager (Ctrl + Shift + Esc). Disable any unnecessary programs that run on startup to speed up the process by just right-clicking on the service.
Disk Cleanup and Optimization
Regular maintenance like disk cleanup can significantly boost your system’s speed. Use the built-in Disk Cleanup tool to remove temporary files and other unnecessary data. Also, defragmenting your hard drive can improve performance, especially on older systems.
- Open My PC (File Explorer) and Right-click on the drive you need to do cleanup.
- Select “Properties,” then click the “Disk Cleanup” button under the “General” tab.
Disk Cleanup option will be under the “Tools” tab if your PC was Windows 11 and in the name: Optimize and Defragment Drive. - Select file categories to clean (e.g., Temporary files, Recycle Bin) / Click “Optimize”
Regular maintenance like disk cleanup can significantly boost your system’s speed.
Optimize Power Settings
Adjust your power settings to work in high-performance mode. For this, In the control panel go to System followed by Power and Sleep, and choose the “Best Performance” power plan for a speed boost.
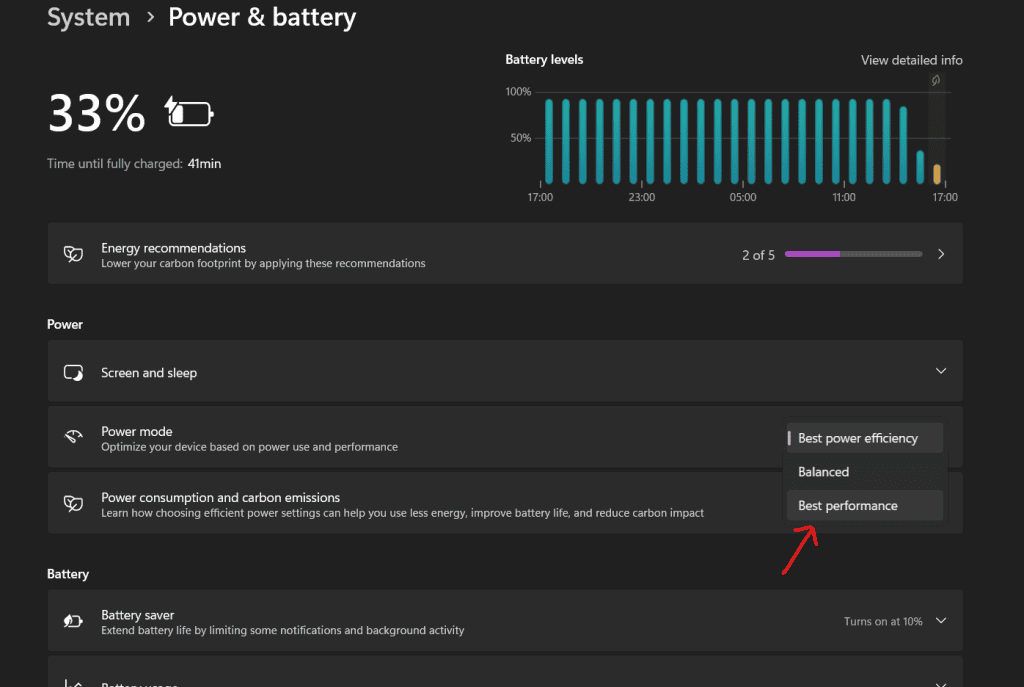
Adjust Visual Effects
Windows 10/11 comes with visual effects that, while appealing, can impact performance. Go to Accessibility > Visual Effects > Disable the option “Animation effects”
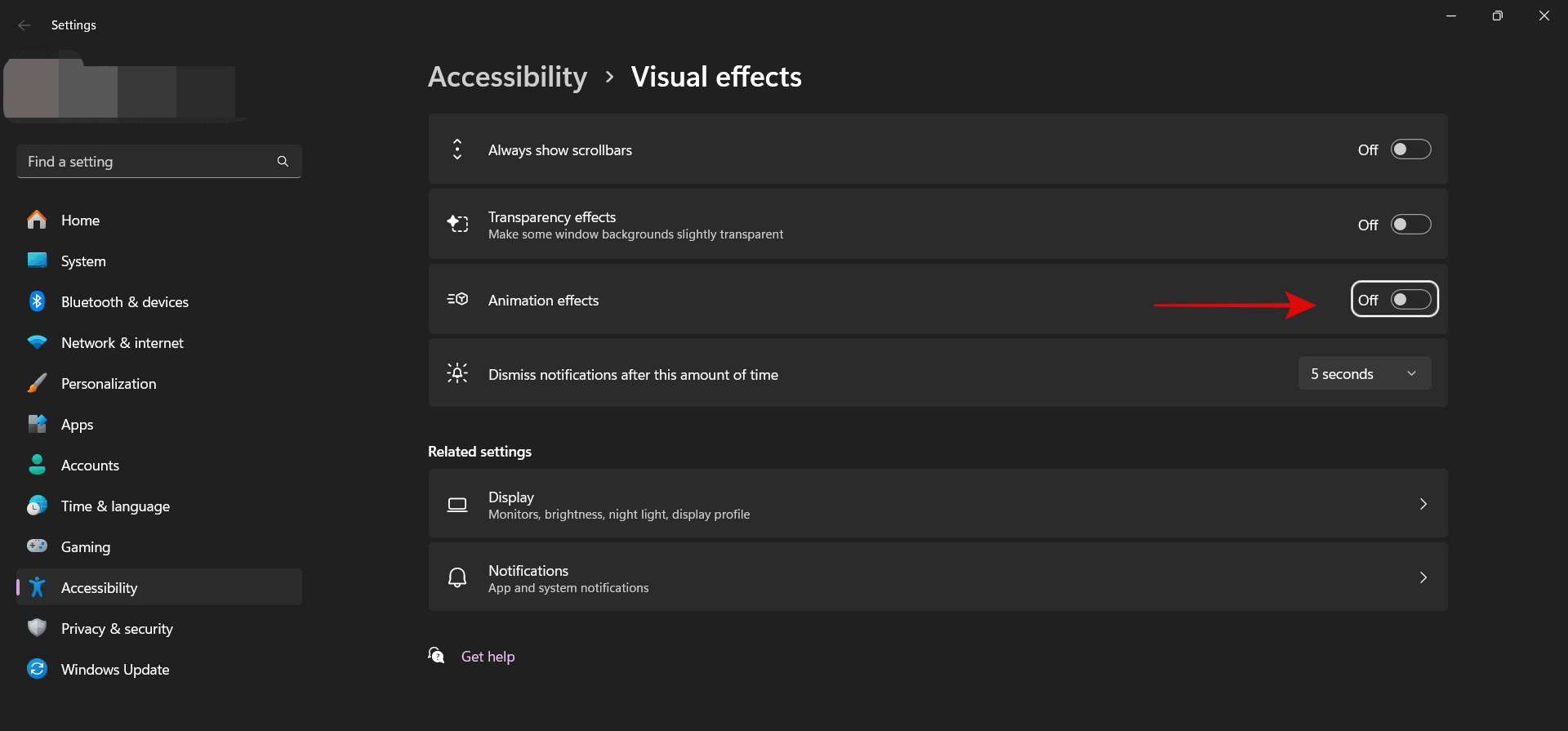
By disabling animation effects on your PC, you can reduce the system load, leading to a smoother overall user experience.
Avoiding Malware and Viruses
Malware and viruses can significantly slow down your PC. Use a reputable antivirus program and practice safe browsing habits to keep your system clean and efficient.
Read more about protecting your PC from malware.
Protecting your computer from malware is also vital for maintaining its speed. 🦠🖥️
Upgrade Hardware (Optional)
For those with older systems, consider upgrading your hardware. Increasing RAM or switching to a Solid-State Drive (SSD) can make a noticeable difference in your system’s speed. Check out this guide on hardware upgrades.
For individuals using older systems, it could be beneficial to explore hardware upgrades. Utilize tools like the Crucial Scanner to assess which hardware components in your system are eligible for upgrades and to identify compatible options. Check out: https://www.crucial.in/store/systemscanner
By following all these tips, you can significantly improve the speed and efficiency of your Windows 10/11 system. Regular maintenance, system updates, and mindful usage can go a long way in keeping your PC running smoothly.
